Content switcher
Content switchers allow users to toggle between alternate views of similar or related content within the same space on the screen.
Live demo
This live demo contains only a preview of functionality and styles available for this component. View the full demo on Storybook for additional information such as its version, controls, and API documentation.
Accessibility testing statusFor every latest release, Carbon runs tests on all components to meet the accessibility requirements. These different statuses report the work that Carbon has done in the back end. These tests appear only when the components are stable.
For every latest release, Carbon runs tests on all components to meet the accessibility requirements. These different statuses report the work that Carbon has done in the back end. These tests appear only when the components are stable.
Overview
Content switchers allow users to toggle between alternate views of similar or related content, showing only one content section at a time.
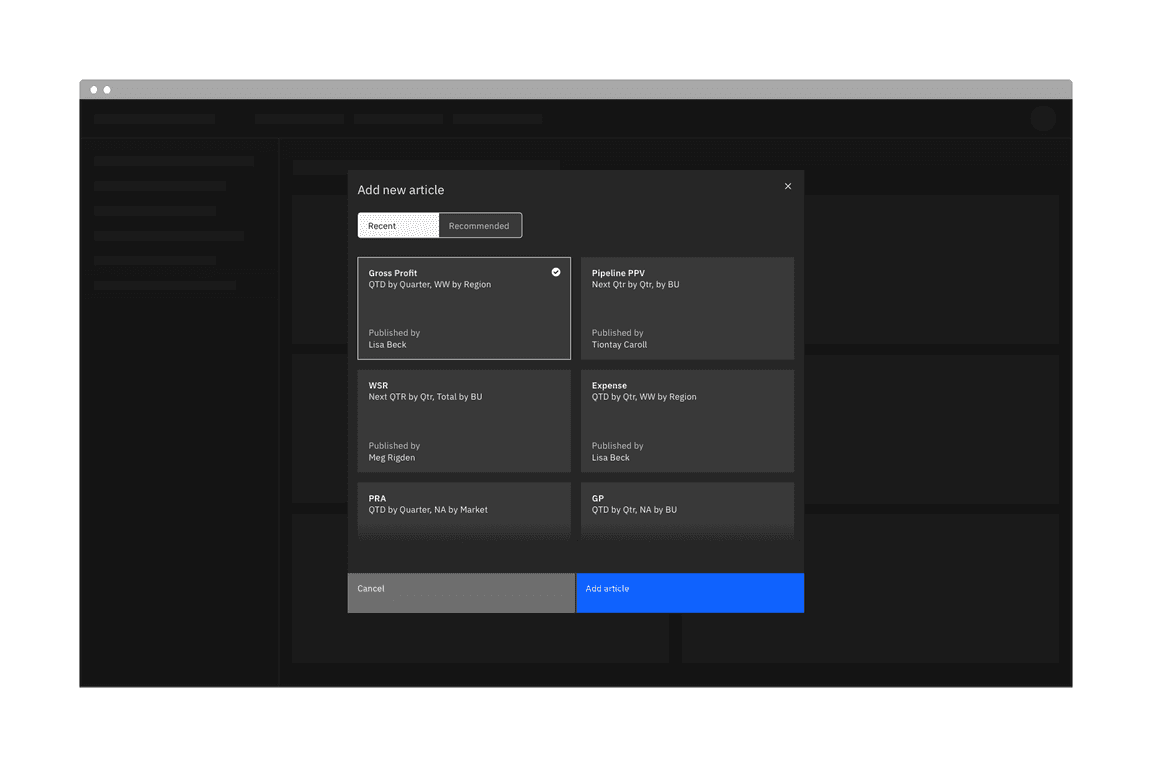
When to use
Content switchers are frequently used to let users toggle between different formattings, like a grid view and a table view. They are also often used to narrow large content groups or to sort related content. For example, a messaging tool may use a content switcher to divide messages into three views such as “All,” “Read,” and “Unread.”
When not to use
Related subpages
When navigating between different but related content like subpages, use tabs instead of a content switcher. Tabs follow the metaphor for sections in a filing cabinet, and two tabs wouldn’t contain the same sheet of paper, so the role of tabs in the information hierarchy is to separate content.
Content switcher is often used alongside tabs, but it typically serves at a lower hierarchy to organize related content within the tab’s contents.
Binary actions
For binary actions or choices, such as “yes/no” or “on/off” use a toggle instead of a content switcher. A content switcher can be used for binary views, like switching between a grid and list view but should not be used as a binary input control.
Formatting
Anatomy
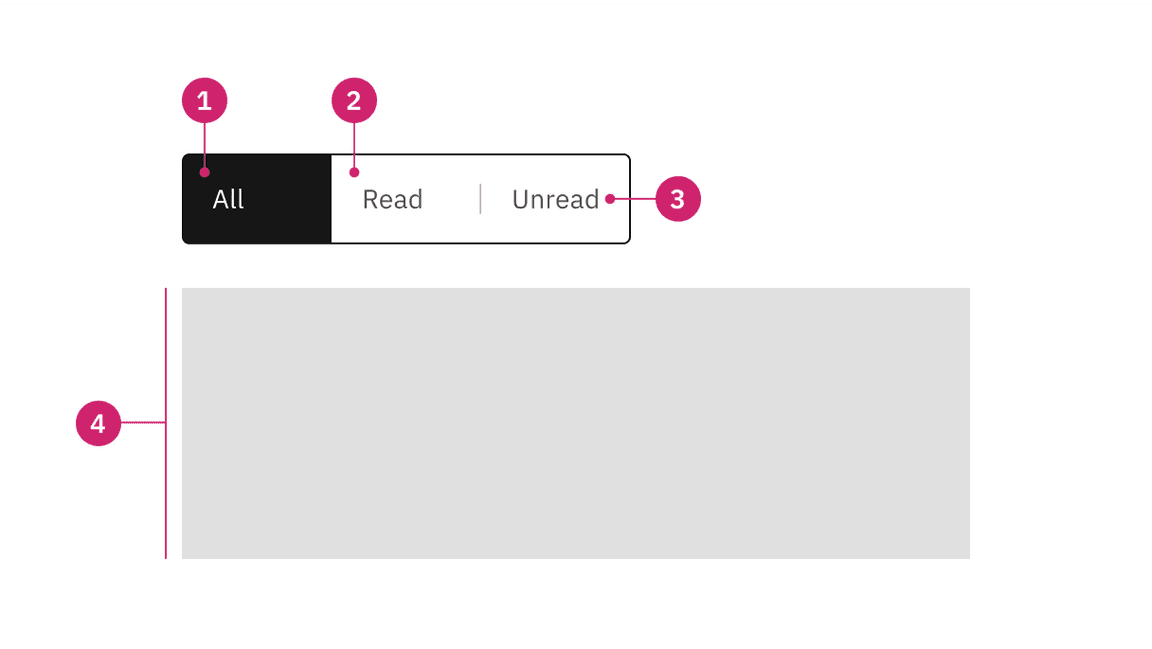
Anatomy of a content switcher
- Selected content tab: Only one content tab can be selected at a time and there should always be one selected.
- Content tab: Selectable container for each content view.
- Label text: Text or icon that describes the content view.
- Content view: An area that can consist of component(s) and is usually right below the content switcher. Its view changes based on the selection.
Sizing
Height
There are three height sizes for the content switcher—small (32px), medium (40px), and large (48px). Choose a size that best fits your layout’s density or the switcher’s prominence.
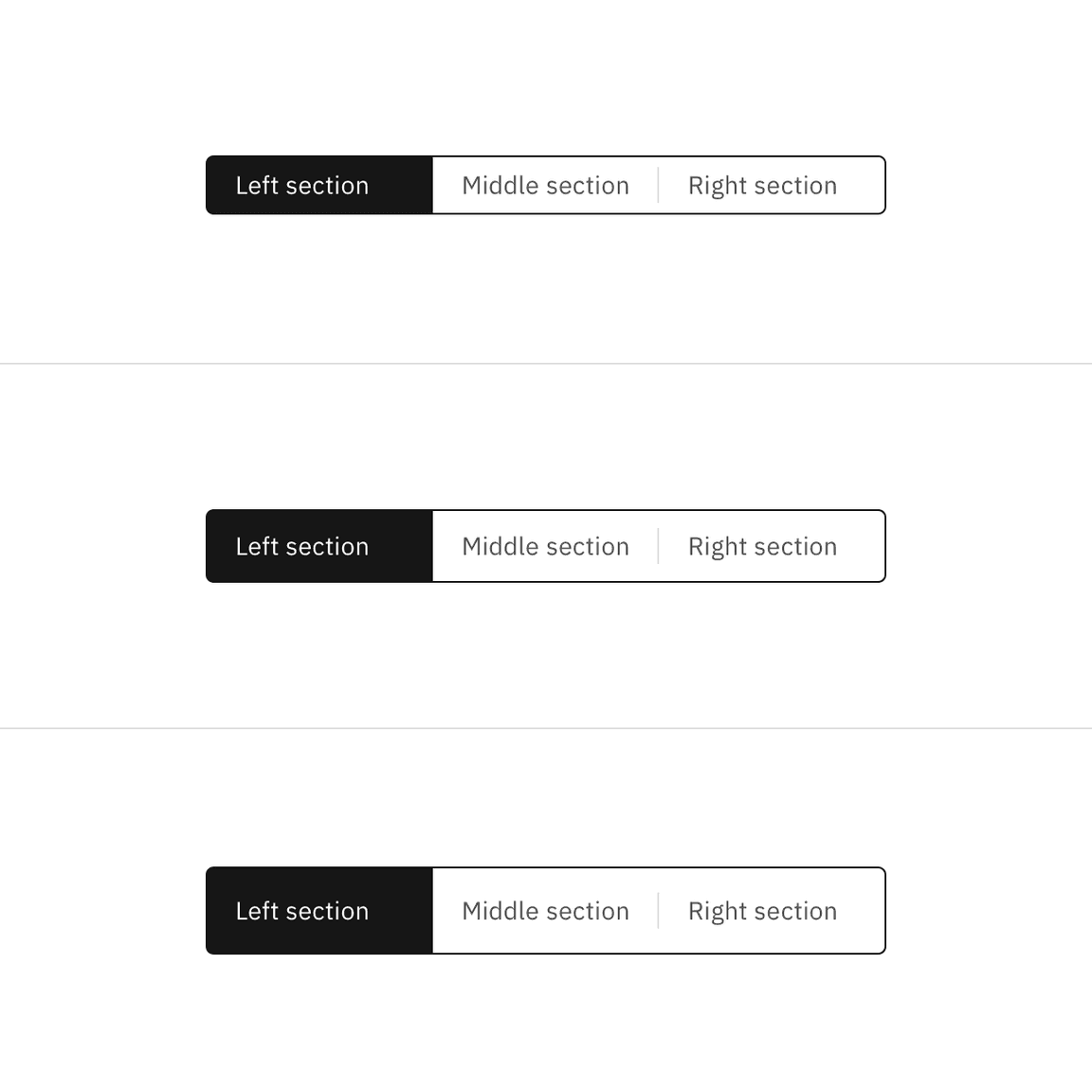
Width
Each content tab in the group should be the same width. The content tab with the longest label text should have at minimum 16px spacing to the right of the label.
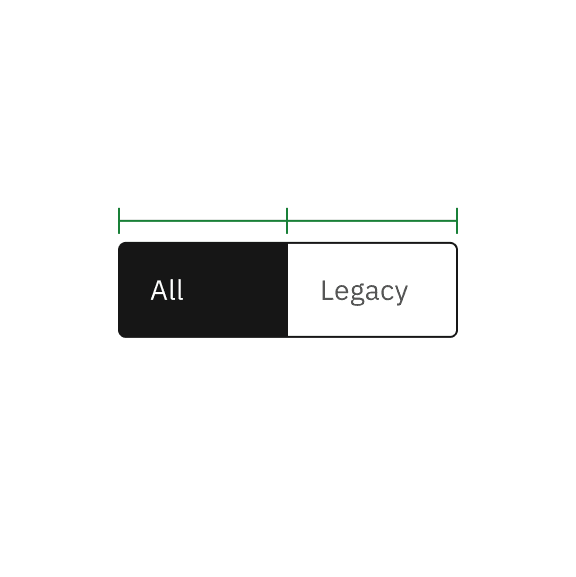
Do base content tab width on the longest label text.
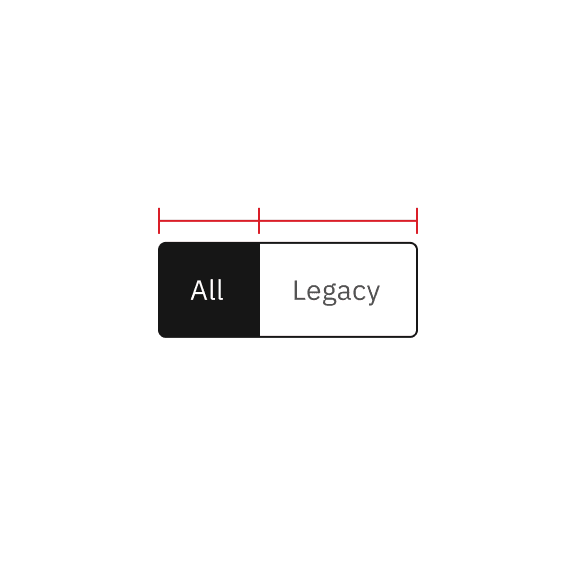
Do not use a different width for each content tab.
Alignment
A content switcher can align to a grid column or hang in the gutter to create type alignment. Use layout and hierarchy cues to determine which alignment is best. In contained space, the content switcher should never be flush to an edge and instead left-align with other content in the container.
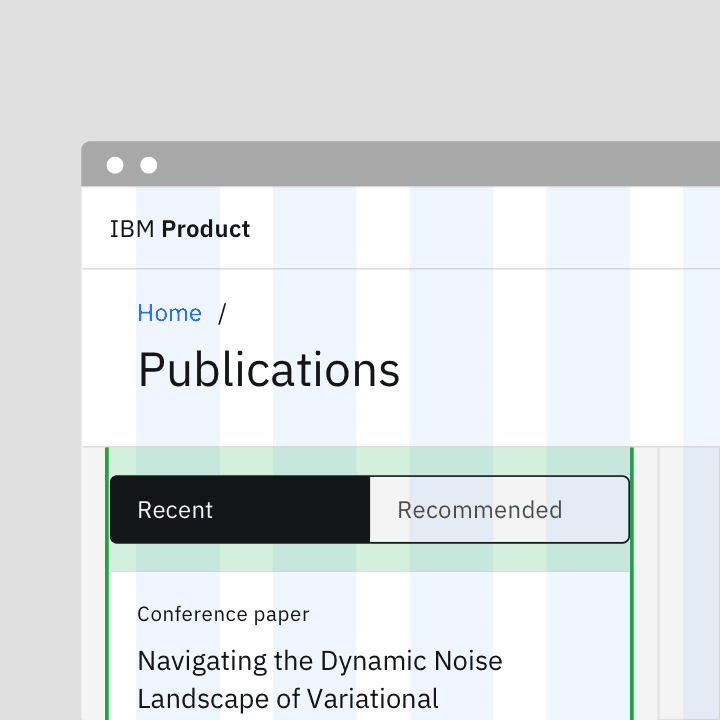
Do vertically align swichers with other page content.
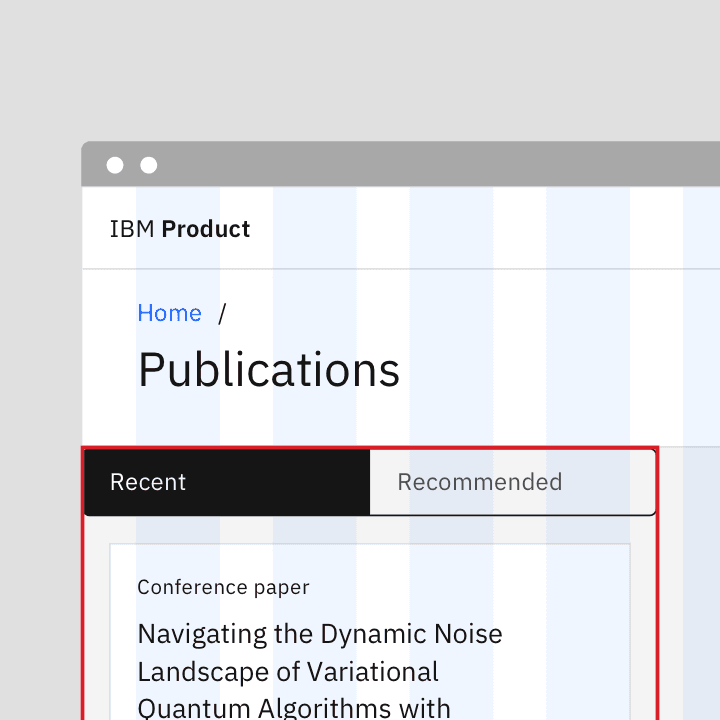
Do not flush align the switcher to the edges of containers.
Aligning to the content
For content-driven widths, the content tab with the longest label text should have 16px spacing to the right of the label, and then the widths of all other tabs should match that widest tab.

Example shows the content-driven switcher’s text does not align with the grid.
Aligning to the grid
For grid-aware width, the content swither spans a set of columns, with each tab being equal in size. Depending on placement, the first tab or the tab’s label should align with the first column you are using, with the last tab in the group always ending at a column’s edge. The tabs in between will flow accordingly and may or may not align with the grid, but they will always be the same width.

Example shows the grid-aware switcher’s text aligns on the grid.
Placement
Place the content switcher above the content area to create a clear hierarchy for the section that the switcher controls. It can be aligned to the left or right side of the content area but should never be centered in the content space.
Content
Main elements
Label text
- Be concise and specific and limit label text to two to three words.
- Label text should communicate the view users will see and the content contained in the view.
- Label text should be nouns or noun phrases with as few characters as possible. Avoid phrasing label text as actions or long strings of text that could be mistaken for action buttons.
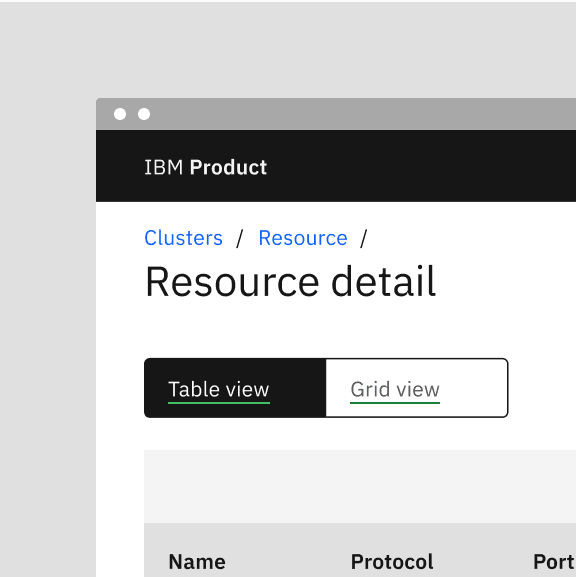
Do phrase labels as nouns or noun phrases

Do not phrase labels as actions
Overflow content
If the label text is too long in a content tab, add an ellipsis and accompany it with a browser-based tooltip to show the full string of text. If a label is too long to fit within its control tabs, consider using the icon modifier.
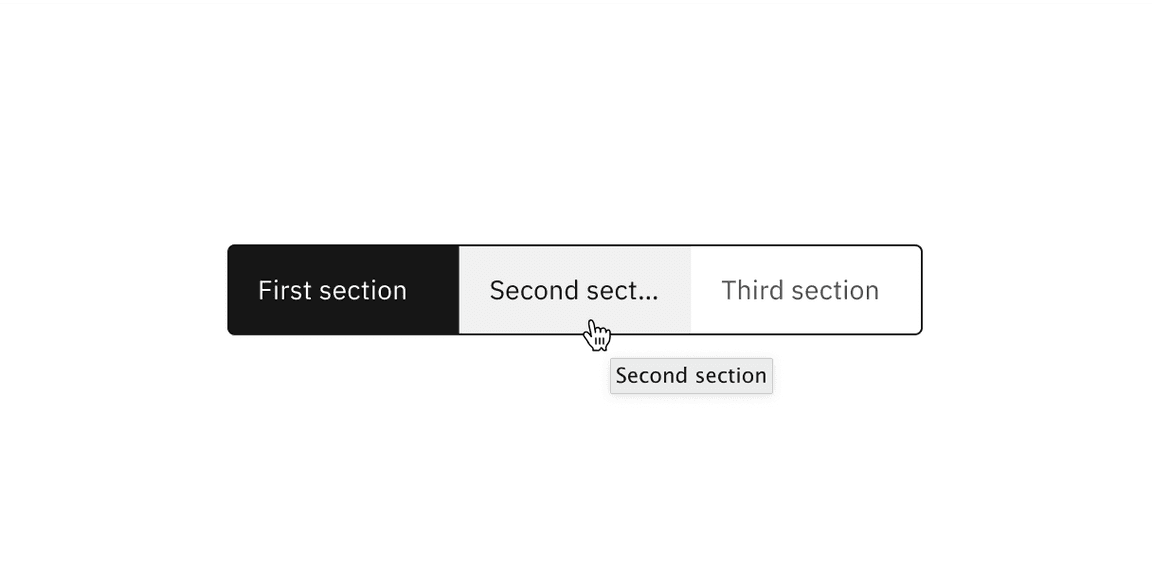
Further guidance
For further content guidance, see Carbon’s content guidelines.
Behaviors
States
Content switcher’s default-enabled state includes two types—selected and unselected with the selected state using a high contrast color. Other interactive states are hover, focus, and disabled. Learn more about states on the Style tab.
| State | When to use |
|---|---|
| Unselected | When the first content tab is automatically selected. |
| Selected | When the content tab(s) after the first one is unselected. |
| Hover | When the user hovers the cursor over an unselected content tab. |
| Focus | When the user presses the right or left arrow, or clicks on the content tab, it becomes focused, indicating the user has successfully navigated to the targeted content tab. |
| Disabled | When a user cannot interact with the entire content switcher or a content tab. The entire content switcher or the content tabs could be temporarily inactive or unavailable. |
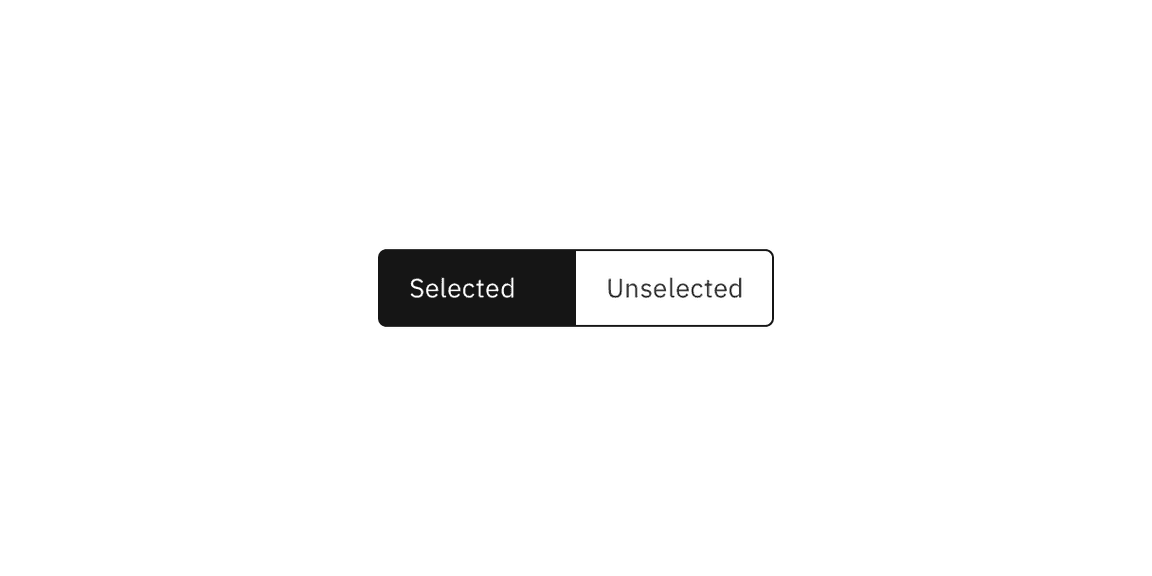
Example shows selected and unselected content switcher states.
For detailed visual information about the various interactive states for this component, see the Style tab.
Interactions
Mouse
Users can activate and navigate between content switcher tabs by clicking a content tab.
Keyboard
Users can activate the content switcher by pressing tab and then navigating
between content switcher tabs by pressing the left or right arrow.
Users can choose to automatically change the selection on focus of the selected content tab, or manually change the focus state of the unselected content tab between tabs. For additional keyboard interactions, see the Accessibility tab.
Responsive behavior
Icon content switchers are compact and do not take up much screen space, therefore they often work in different screen sizes. Where necessary, icon content switchers can also be used as a responsive replacement for content switchers.
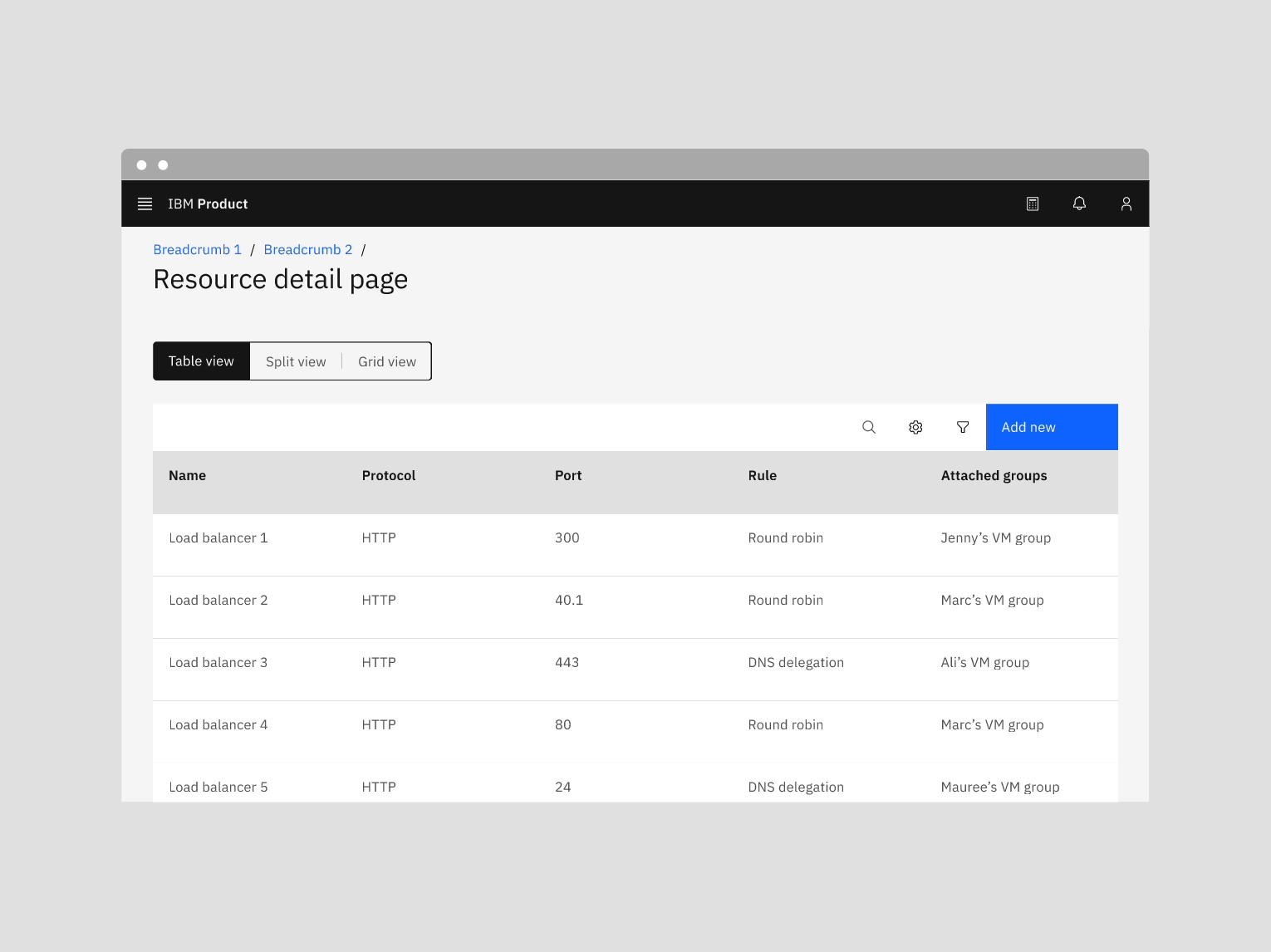
Example shows the text content switcher turns into the icon content switcher in a smaller screen size.
Default selection
The default view typically preselects one tab, usually the first tab. Only one content tab can be selected at a time, displaying its content. When a user chooses a new item, the previous tab deselects automatically, and the new item becomes selected. The first content tab in the switcher should be determined by usage and consistently serve as the default selection.
Clickable areas
The content tab is clickable anywhere within the container.
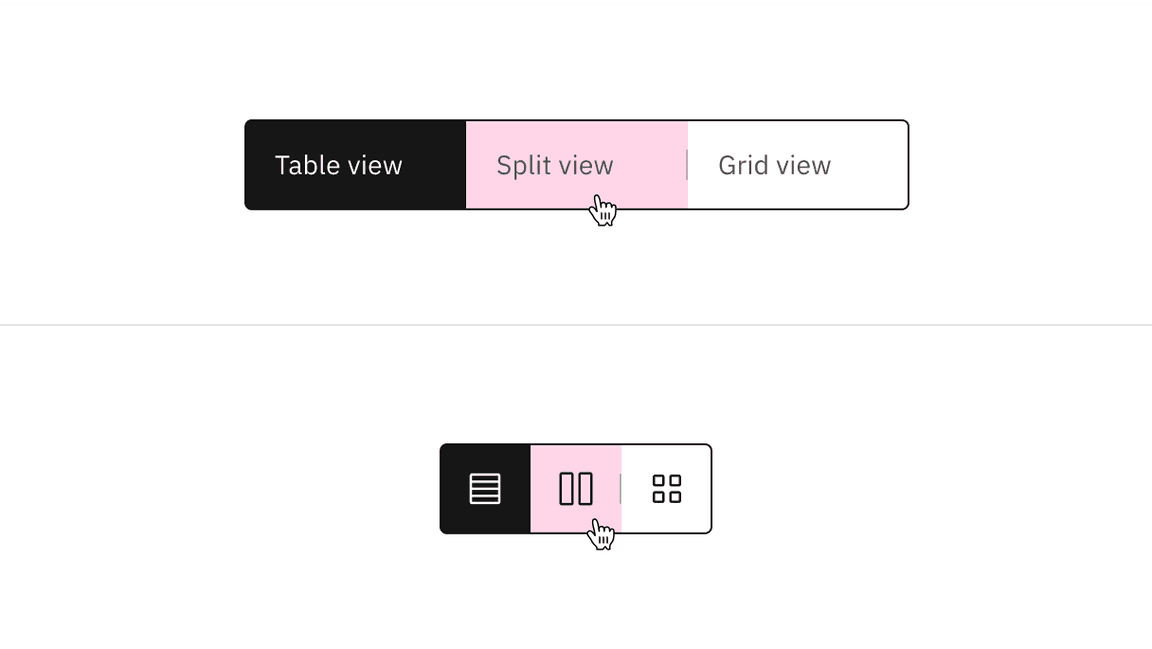
Text and icon content switchers with their clickable areas
Modifier
Content switcher with icons
Use icons instead of label text to indicate alternative views of similar or related content. Icon content switchers are often used when space is limited or when icons can adequately describe the sections (for example, a list view versus a card view).
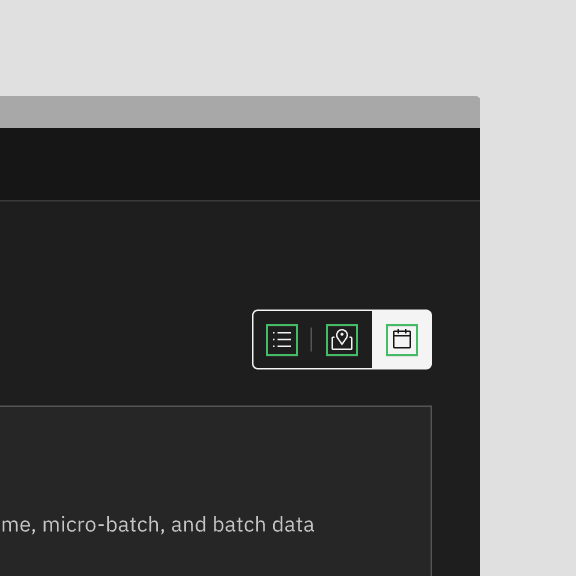
Do use consistent icon or text content tabs
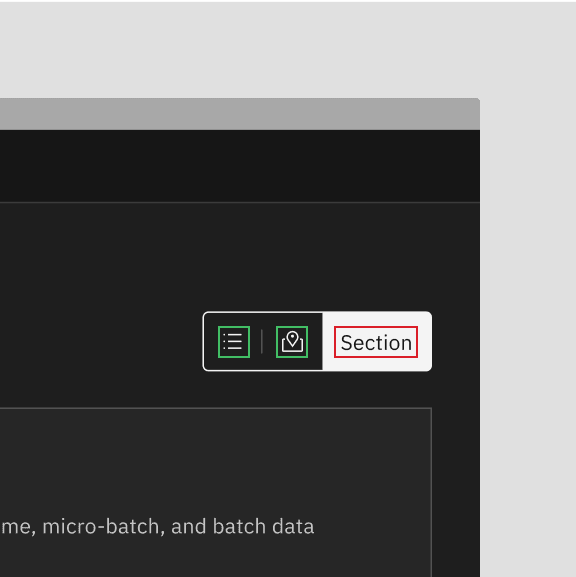
Do not mix icon and text content tabs
Related
Tabs
Tabs are used to organize related content. They allow the user to navigate between groups of information that appear within the same context. For further guidance, see Carbon’s tabs.
Toggle
A toggle is used to quickly switch between two possible states. They are commonly used for “on/off” switches. For further guidance, see Carbon’s toggle.
Feedback
Help us improve this component by providing feedback, asking questions, and leaving any other comments on GitHub.
